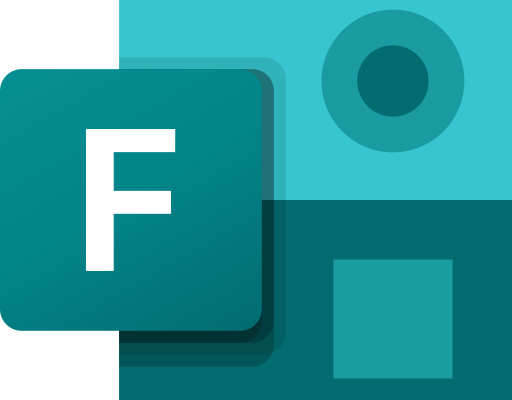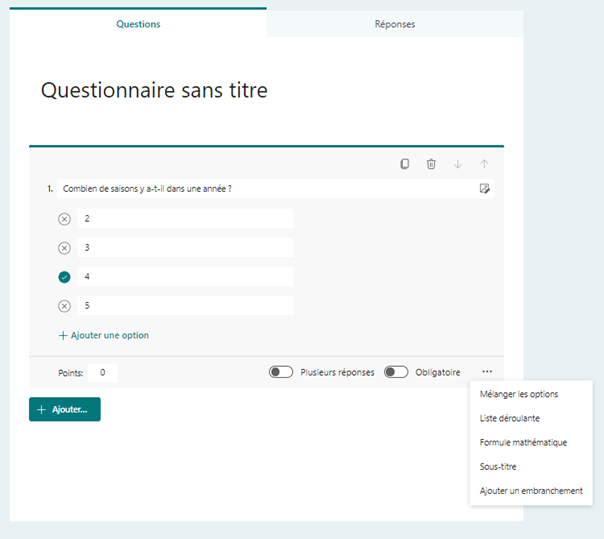
Un outils super pratique de MS Office en ligne, c’est Forms, qui permet de créer rapidement et facilement des questionnaires et sondages.
Non seulement, vous insérez des questions, vous pouvez aussi ajouter des images, créer des sections, choisir le type de réponse, et les possibilités sont nombreuses !
Un petit tour d’horizon
Lorsqu’on arrive sur Forms, on va ouvrir un nouveau questionnaire. A noter qu’on peut dans Forms créer également des formulaires.
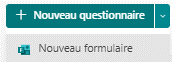
Et c’est parti pour le fun !
Vous arrivez sur cette page :
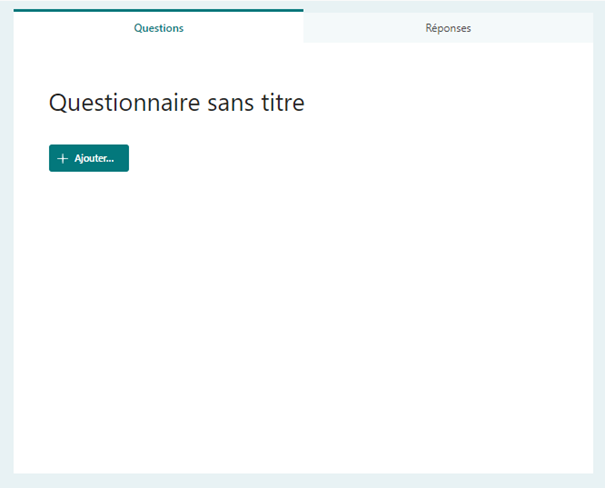
En sélectionnant « Questionnaire sans titre », vous pouvez lui mettre un titre. Puis, cliquer sur « +Ajouter » pour créer votre première question.
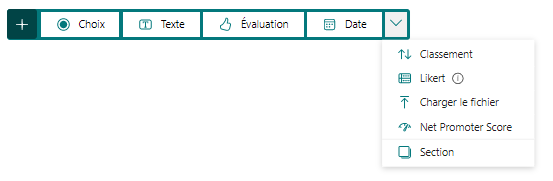
Vous avez ici plusieurs possibilités :
- Créer une question à choix (vous pourrez choisir ensuite si la question accepte une seule ou plusieurs réponses)
- une question pour laquelle du texte est attendu comme retour
- une évaluation – la personne donne une appréciation
- une question pour laquelle une date est attendue comme réponse
Vous pouvez, ici, déjà, créer une section. Si vous n’êtes pas encore sûr d’en avoir besoin, vous pourrez aussi le faire plus tard.
Pour l’exemple, je vais créer une question à choix :
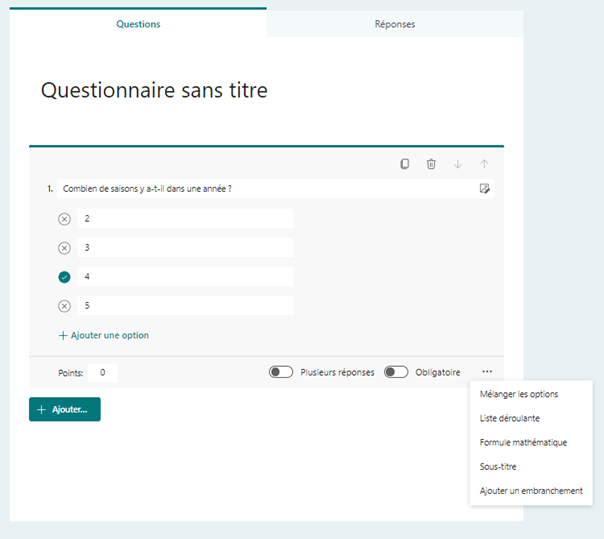
Toutes ces possibilités sur une seule question !
Je peux :
- copier la question – en haut à droite : si je veux à nouveau créer une question avec 4 possibilités de réponse, pas besoin d’ajouter des options
- effacer la question
- déplacer la question (c’est ma première, cette option est encore grisée)
- ajouter une image
- ajouter des options ou réponses possibles
- A côté de chaque réponse possible, je peux mettre un commentaire
- cocher sur la croix pour indiquer qu’il s’agit de la bonne réponse
- attribuer des points à cette réponse
- autoriser les réponses multiples – les cases à cocher deviennent carrées pour accepter plusieurs réponses, elles restent rondes si une seule réponse est possible
- rendre la réponse obligatoire : la personne qui remplit mon questionnaire ne pourra pas le soumettre si elle n’a pas répondu à cette question
- mélanger les options – c’est-à-dire que Forms va mélanger l’ordre des réponses possibles
- ajouter une liste déroulante, une formule mathématique ou un sous-titre
- ajouter un embranchement – si je veux que suivant la réponse donnée, la personne qui remplit mon formulaire soit emmenée vers telle ou telle question
Voici un exemple de ce que cela peut donner :
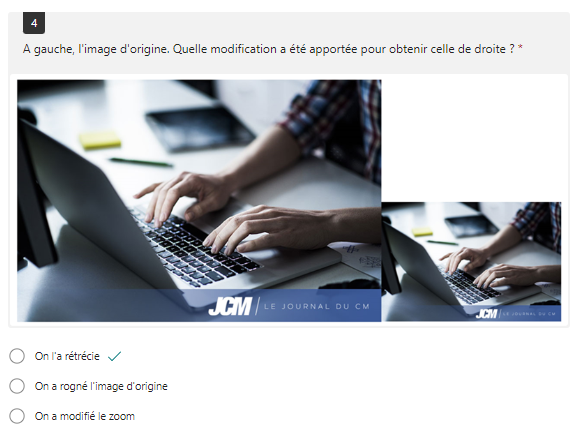
Je vous laisse vous amuser et me montrer vos plus belles réussites !